驱动程序无法使用怎么办(5种方法快速修复)
你遇到蓝屏错误,音频错误,连接问题,甚至驱动程序损坏?一个或多个驱动程序可能已损坏。Windows上损坏、丢失、陈旧的驱动程序可能会导致系统出现各种问题,导致其控制的设备无法使用或崩溃。因此,在检测到损坏的驱动程序后立即修复它以防止计算机故障是非常重要的。以下是一些修复Windows 10中受损驱动的方法。
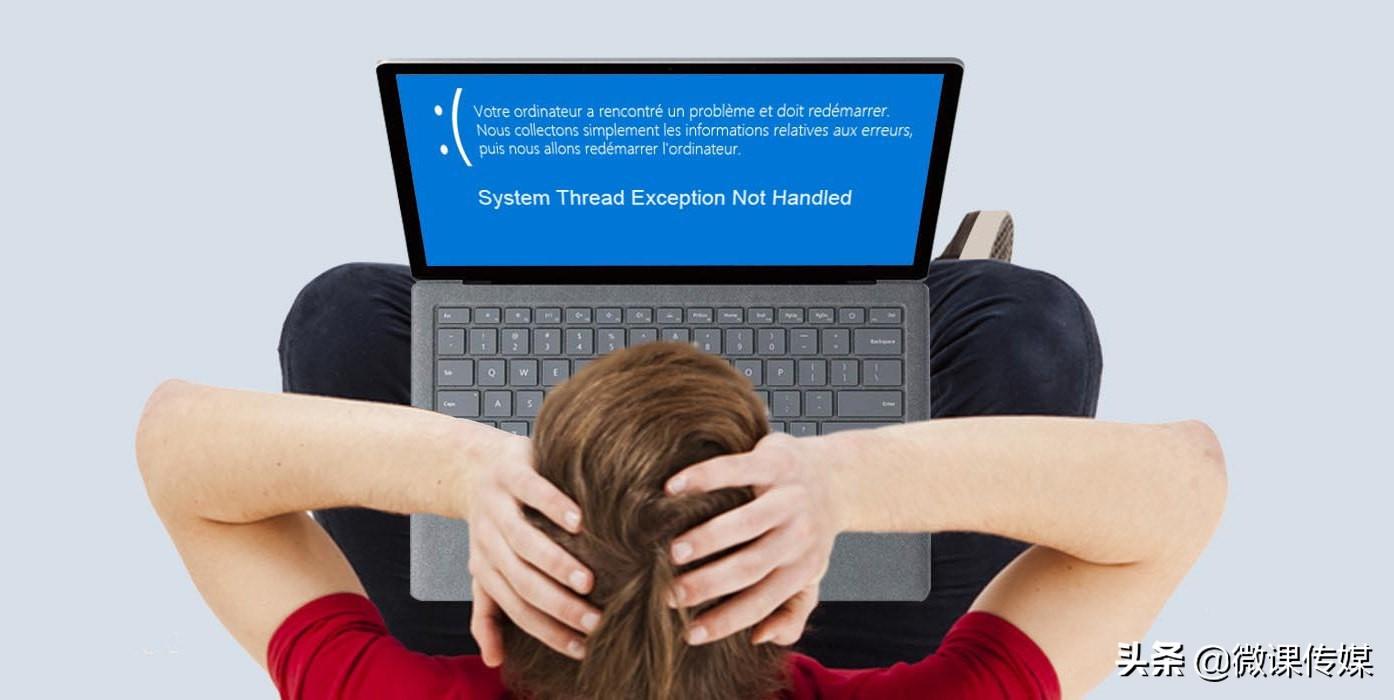
1.从设备管理器菜单更新驱动程序。
Windows 10通过更新版本自动更新你的驱动。但是,一些更新可能会导致驱动程序出现问题,导致它们出现故障。在某些情况下,手动更新损坏的驱动程序可以解决问题。
1.按住Windows+R键打开运行对话框,键入devmgmt.msc,然后单击确定打开设备管理器。
2.检查驱动程序列表,并在必要时展开列表,以查找带有黄色问号的驱动程序,这表示哪个设备的驱动程序已损坏或已损坏。
3.找到损坏的驱动程序后,右键单击它并从上下文菜单中选择更新驱动程序。

4.Windows将自动联机搜索该驱动程序,并为该设备安装任何兼容的更新。
如果计算机上没有安装最新版本的驱动程序,手动更新通常可以解决问题,但是如果没有可用的更新,请继续安装下一个修补程序。
其次,重新安装驱动程序
如果您的驱动程序已经更新,但仍然损坏,重新安装有时可以解决问题。
1.按住Windows+R键打开运行对话框,键入devmgmt.msc,然后单击确定打开设备管理器。
2.找到损坏的驱动程序,右键单击它并从菜单中选择属性。
3.在驱动程序的属性中,转到驱动程序选项卡并记下驱动程序版本。以后您将需要这些信息来从计算机制造商的网站下载驱动程序。

4.接下来,单击卸载设备从系统中删除驱动程序。
5.卸载驱动后,去OEM网站,找到你记下的驱动版本,下载。
6.安装驱动程序并重新启动计算机。
第三,运行Windows故障排除
如果你发现手动修复损坏的驱动程序的过程很无聊,那么Windows故障排除工具非常适合你。使用此工具,Windows将自动下载或修复设备中损坏、丢失或损坏的驱动程序。
1.按住Windows+R键打开运行对话框,然后键入control并单击确定打开控制面板。
2.在控制面板上,将视图更改为大图标。
3.接下来,从菜单中选择故障排除。
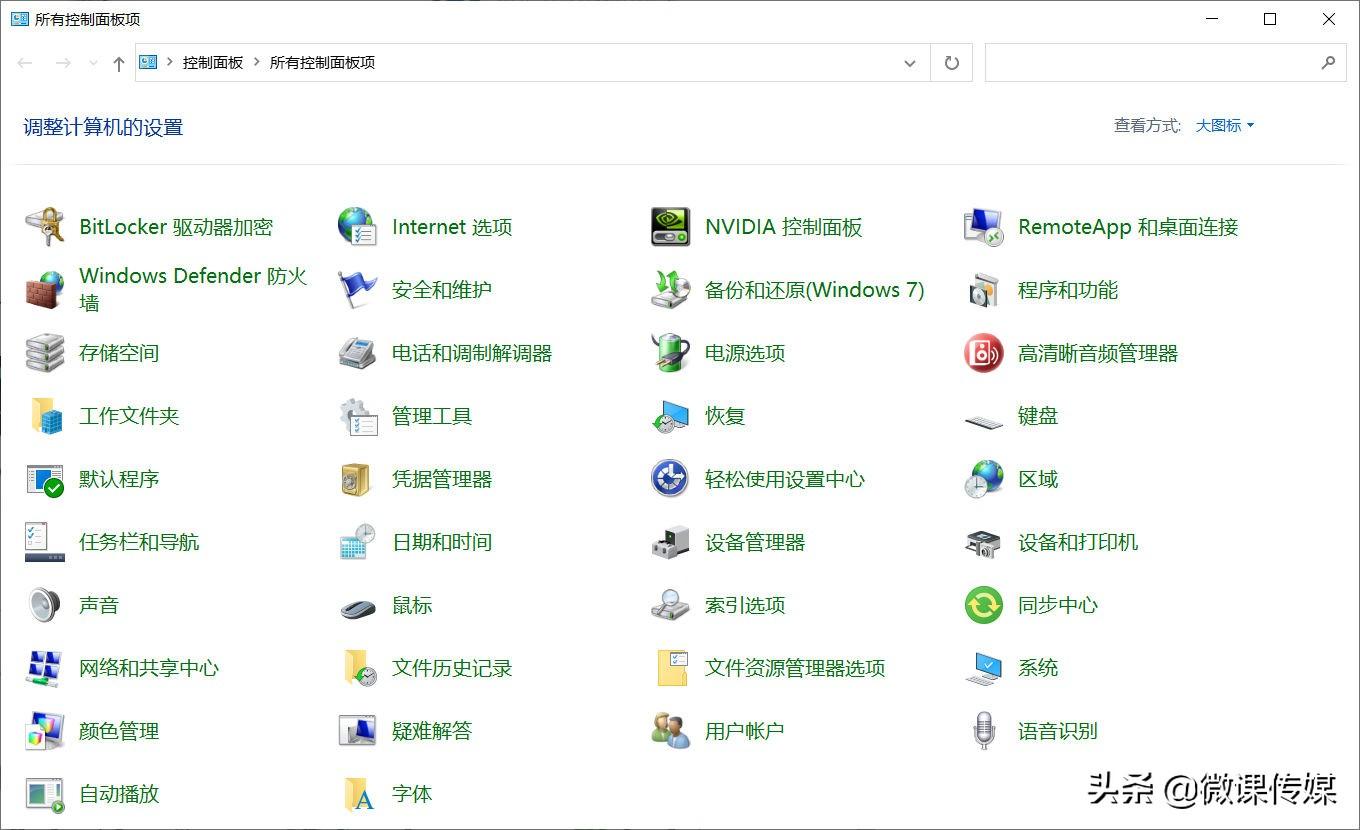
4.单击左侧菜单中的查看全部。
5.从列表中,确定您当前遇到的问题并单击它,这将运行故障诊断。
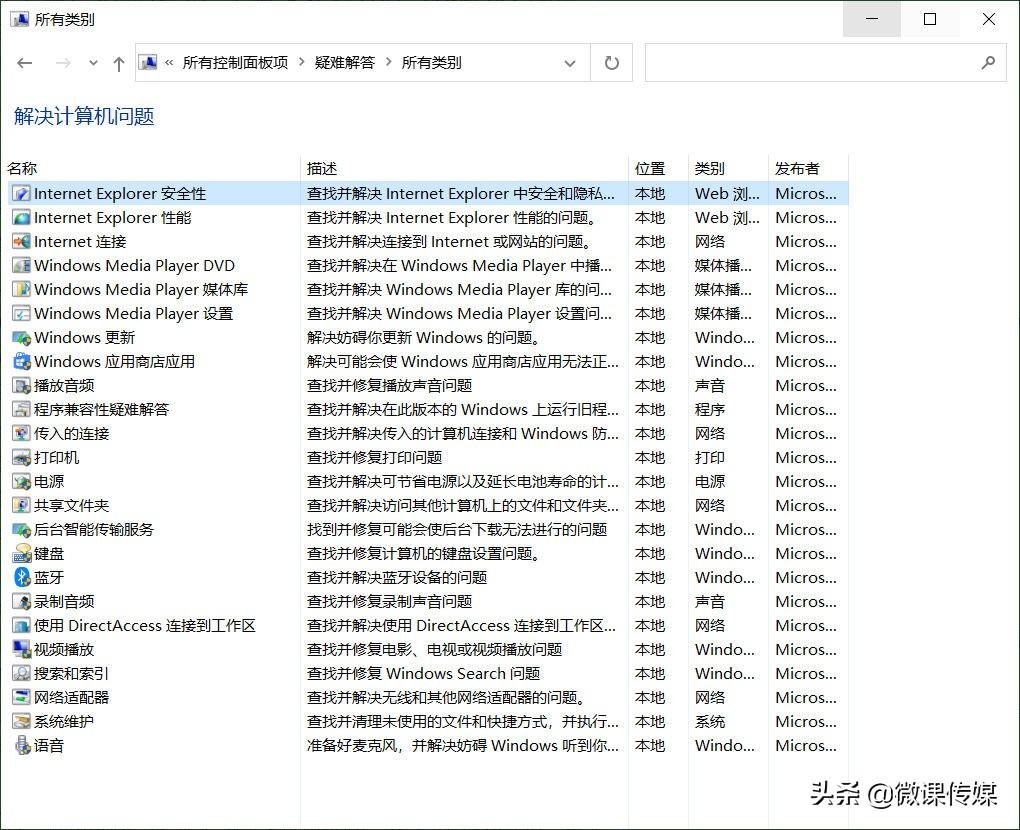
6.在弹出的窗口中,单击下一步,Windows将自动检测问题并修复它。
第四,使用Windows安全扫描您的系统病毒。
损坏的驱动程序有时是计算机上恶意软件的结果。幸运的是,微软有一个内置的安全工具,允许您从系统中找到并删除恶意和损坏的文件,这将使您能够消除问题的原因。
1.按住Windows+S键打开Windows搜索,键入“安全中心”并按Enter键打开Windows安全中心。
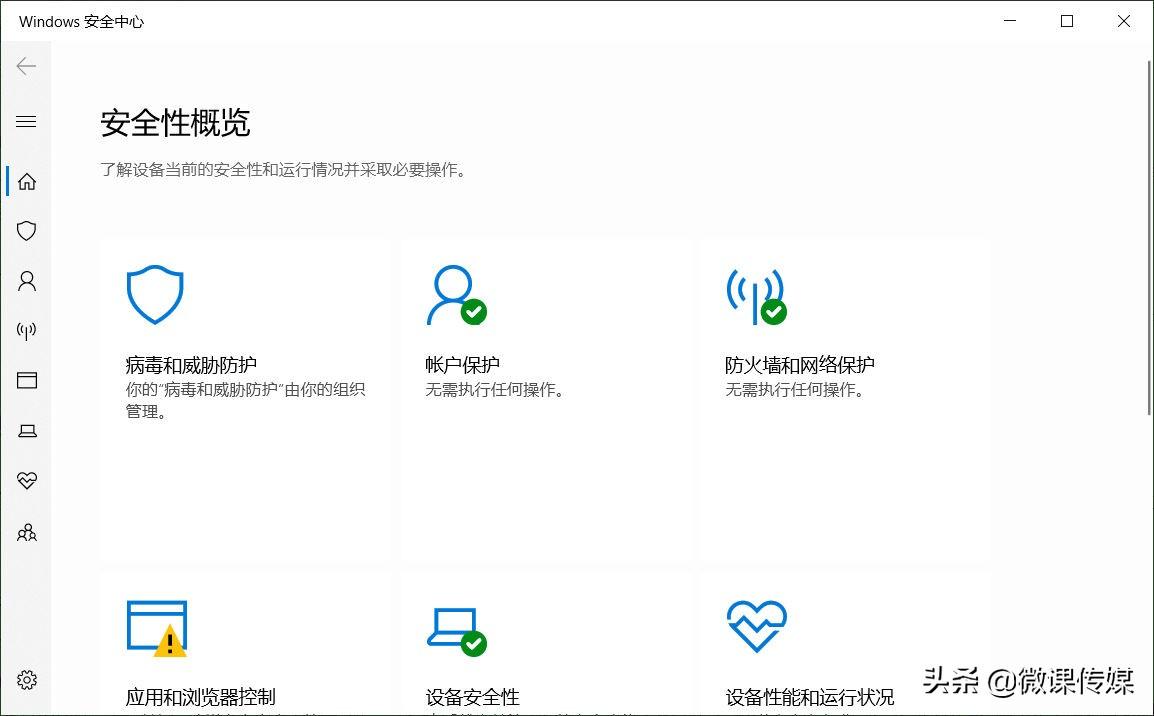
2.单击病毒和威胁防护,然后单击快速扫描以扫描您的系统,查找任何威胁并将其从系统中删除。如果您的电脑有大量文件和应用程序,扫描可能需要一些时间。
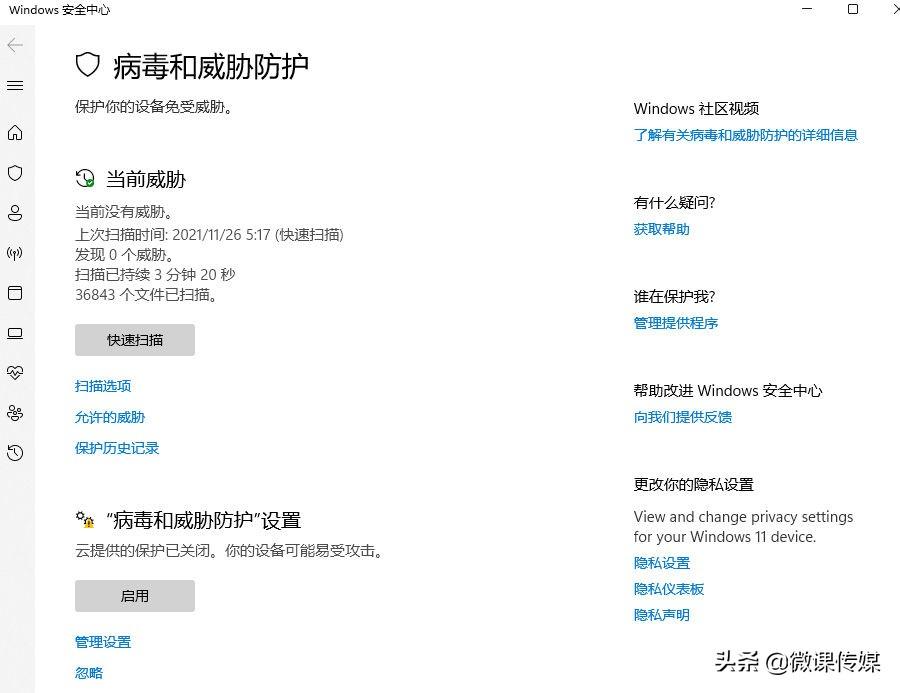
3.扫描后,您可以按照上述第一种方法更新并安装驱动程序。
动词 (verb的缩写)更新Windows 10
如果其他都失败,系统更新可以解决Windows 10中损坏的驱动程序。但是,在更新系统之前,请确保设备安装设置已启用。此设置确保Windows将在系统更新的同时更新所有驱动程序。
1.按住Windows+S键打开Windows搜索,键入“设备安装设置”,然后按Enter。
2.将出现一个弹出窗口,询问“是否要自动下载适合您设备的制造商应用程序和自定义图标?”
3.选择是,然后单击保存更改。
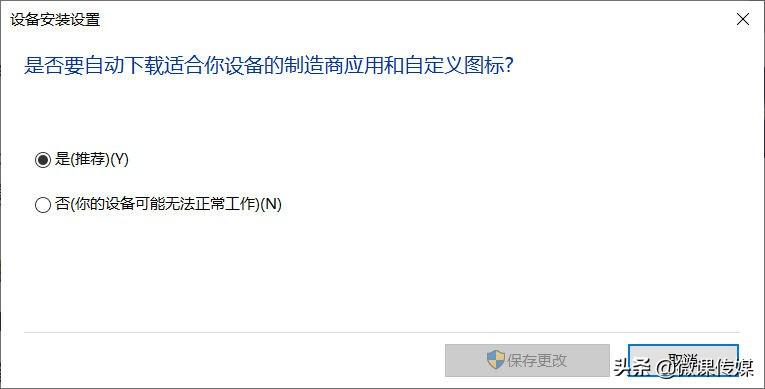
此外,请在下载最新的Windows更新之前检查可选更新。这些可选更新包含您的计算机需要的更新,安装它们可能有助于修复损坏的驱动程序。请按照以下步骤检查这些更新:
1.按住Windows+I键打开系统上的设置应用程序。
2.从“设置”中,转到更新和安全>Windows update。
3.在此页面的右侧,单击查看可选更新。
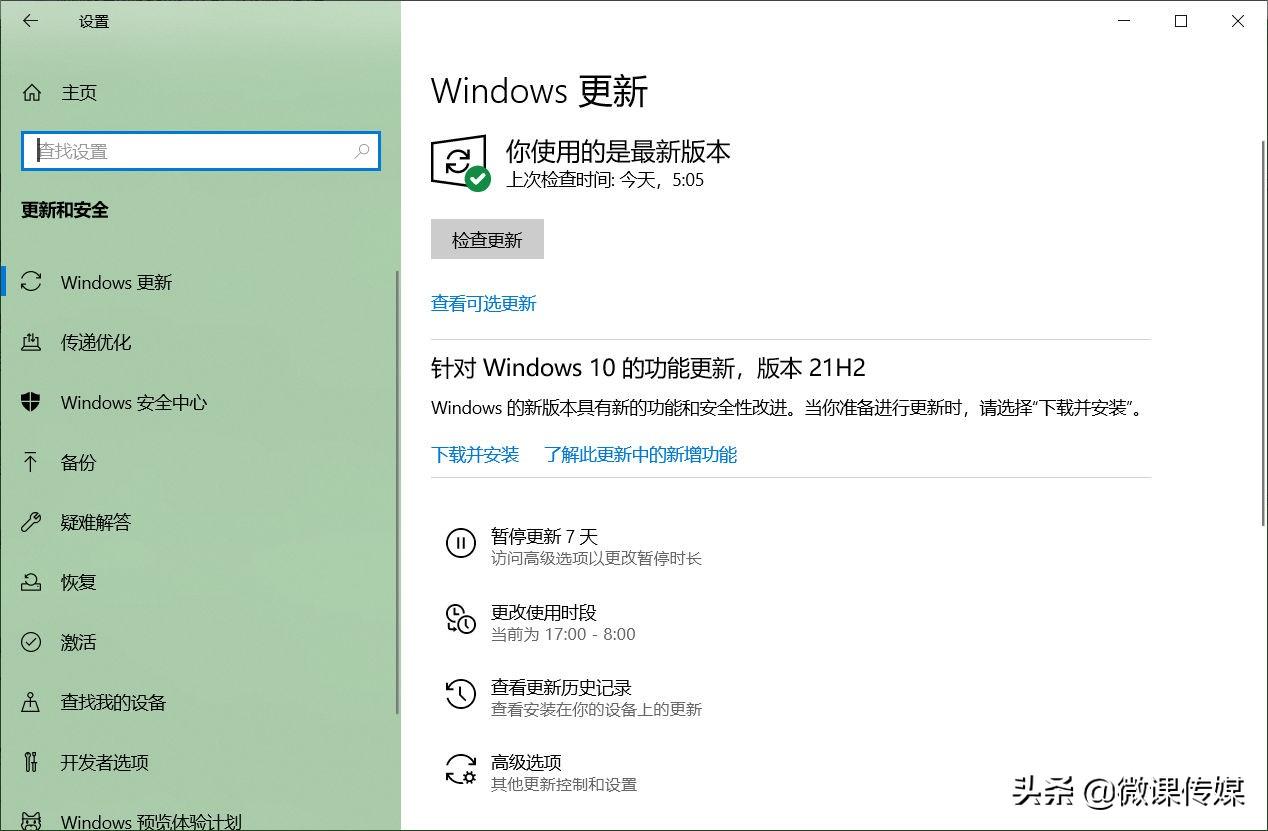
4.在此页面上,选中Windows Update和所有相关驱动程序更新下的框。
5.最后,单击下载并安装开始下载过程。更新系统后,你的驱动也会是最新的,可以解决任何问题。
以上五个操作可以帮助你将系统的驱动恢复到正常状态,让你的电脑运行在最佳状态。

发表评论